Task Tracker
Working with Task Tracker
You have 5 columns available to keep track of your projects, which correspond to the statuses "To Do", "In progress", "Review", "Done" and "Hold":
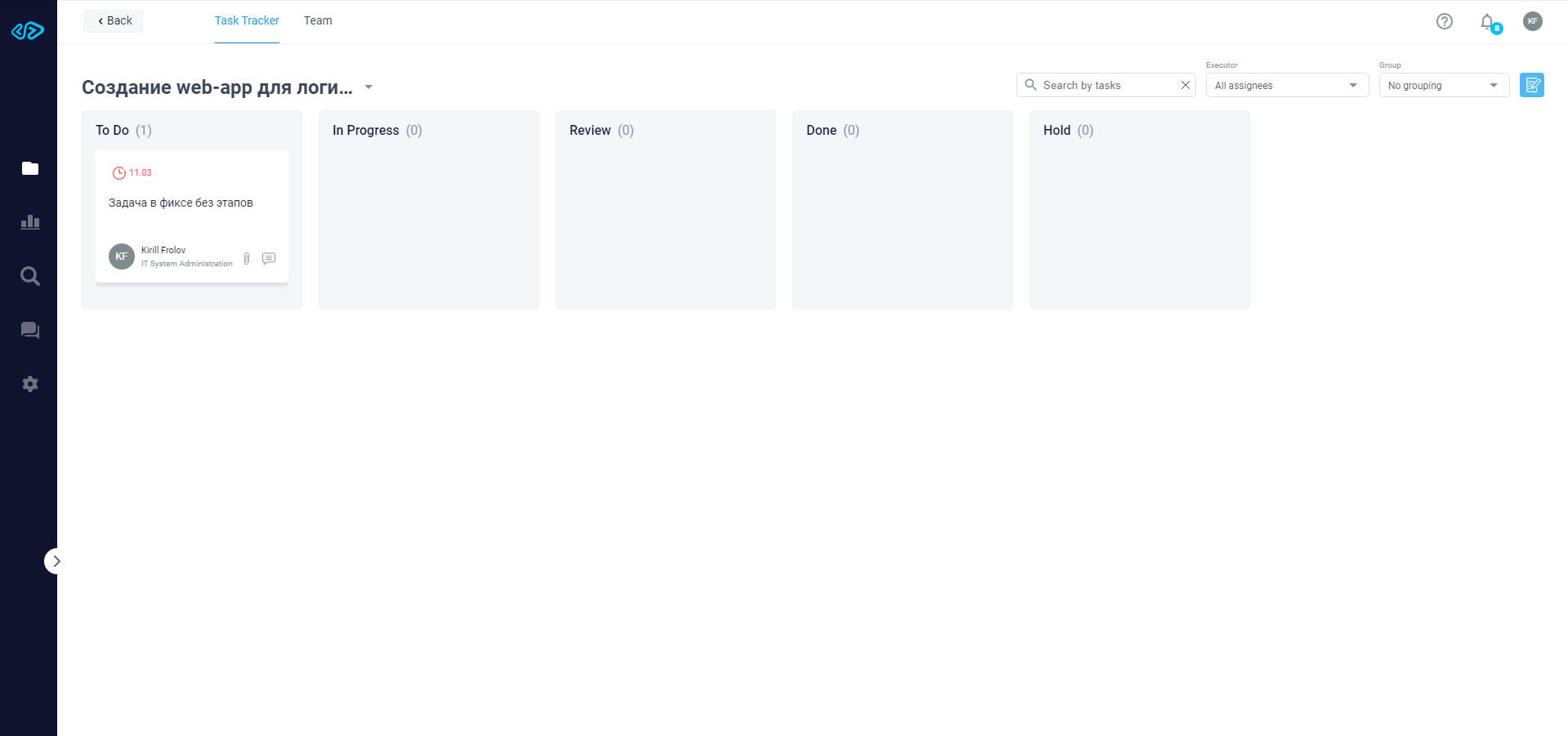
- To Do
All newly created tasks appear here.
When a new task is created by an Employer, you will be notified accordingly:
You can accept the new task by making an additional deal with the Employer,
You can reject the task, then the task will be given the status "Rejected by Freelancer".
- In Progress
All the tasks you are currently working on are posted here. Only a Freelancer can move a task from "To Do" to "In Progress".
- Review
All tasks completed by you that require verification by the Employer are posted here. Only you can change the status from “in Progress” to “Review”.
The Employer can accept or reject the results of the completed tasks:
When all the tasks on a project are completed, the Employer agrees to pay the amount set in the deal.
When rejecting the work results, the task will automatically be moved to the status "Hold" ("Rejected by the Employer").
If the Employer takes no action (does not accept/reject the task), when the set review period expires, the task will automatically be considered accepted and will be moved to the "Done" column.
- Done
All tasks completed by you and accepted by the Employer are posted here.
- Hold
All tasks that are rejected or in dispute are posted here.
Extended Task Card
The status columns contain task cards.
Task Priorities:
- Tasks in an hourly project are assigned medium priority by default. The Employer can change it to “high” and “low” priority.
- Tasks in a project with a fixed budget are not assigned a priority.
When you click on one of the tasks in the task tracker, an extended task card will open.
In the extended task card, you can find information about:
- the Employer who created the project and the tasks in it,
- the description and attached files to the task,
- the task deadline.
You can also view your message history, leave new comments, and attach files to a specific task.

Notes
In addition to the Status columns, you have Notes, where you can add information for yourself. If necessary, you can delete unnecessary notes.
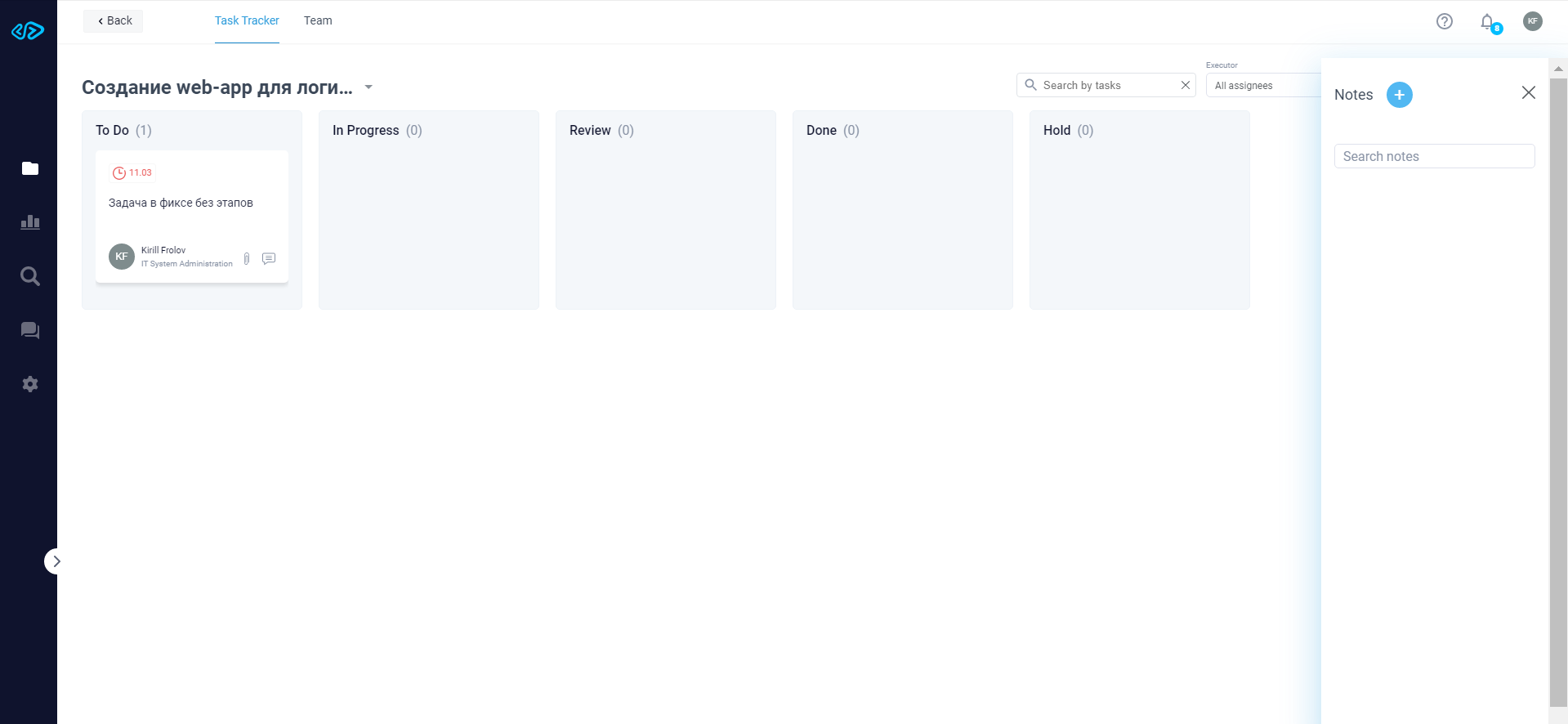
You can pin the "Notes" field by clicking on the corresponding icon.
