Collaborative project creation
Create Collaborative Projects
On Talent Powered Team you can create a collaborative project for several Freelancers engaged.
To create and publish a collaborative project on the platform you need to follow 4 basic steps:
- Choose the type of project,
- Set requirements for the candidates,
- Set a project budget or hourly rate,
- Form tasks for each candidate,
- Check that the data is correct,
- Publish the project
Step-by-step instruction for creating a project
Project Description:
- First, go to "Projects," and click the "+" button or the "New Project" button.
- Enter the name of your project (the number of characters in the name should not exceed 64 characters), and then select "Collaborative Project"
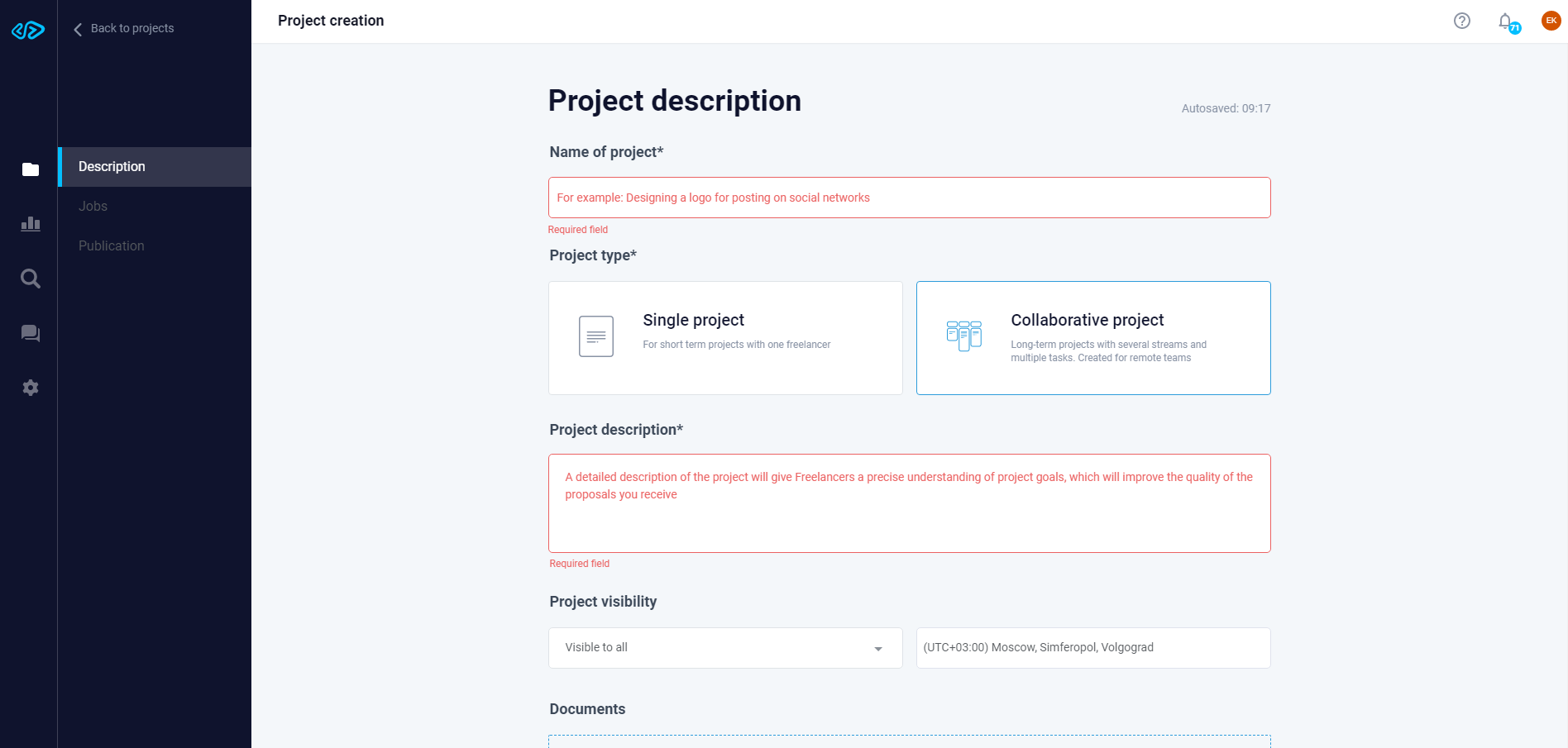
Select project type
To be able to go to the next step, you also need to fill in the following fields:
- Project description
- You can attach files to your project description. The number of files is unlimited, the size of each file should not exceed 1 MB.
- Project visibility - several options are available:
- Visible to all - the project will be viewable to registered and unregistered platform users,
- Visible only to registered users - only registered platform users can view the project. The project will not be available to search engines, it can only be found on the TRT platform,
- Visible only to me - only you will be able to view the project.
- Time zone - specify your time zone for more comfortable interaction with Freelancers from different countries. The time zone set automatically by the system duplicates the information in your profile, but you can change it according to your current location.
Specify the Requirements for the Candidates:
To add your first candidate, you need to click on "Find Candidate", you will be taken to the specialization and skills of the freelancer you need for the project.
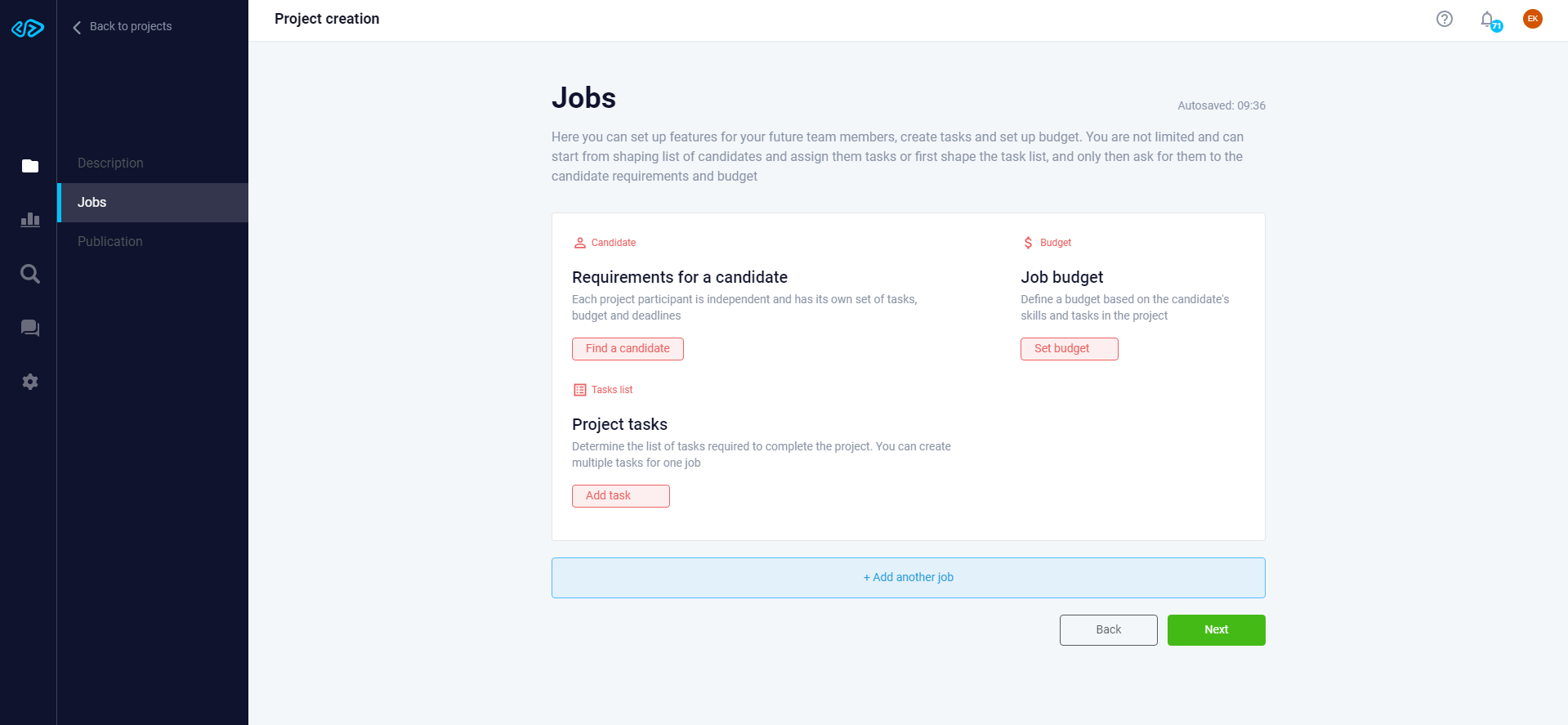
At this point, you also need to specify:
- Specialization. Specify the category and, if necessary, specify the subcategory of the professional you need for the project.
For example, select the "Graphic and Design" category and the "Logo Design" subcategory if you are looking for a designer who can help you create a logo. If you are looking for a technician to help design a website for your firm, it is recommended that you select "Programming/IT" in the category and "Turnkey Websites" in the subcategory.
- Required Skills. Optionally, you can specify the skills that the Freelancer must have to implement the project successfully,
- Specialist Level. There are 3 specialist levels available on the platform:
- Beginner
Work experience less than 2 years, - Medium
Work experience from 2 to 4 years - Expert
Work experience 4+ years - Freelancer’s Location. If you have any preferences, you can specify the country in which your potential contractor should be located,
- Level of Language Proficiency. Select the level of language proficiency that the Freelancer should be proficient in. You can add multiple languages.
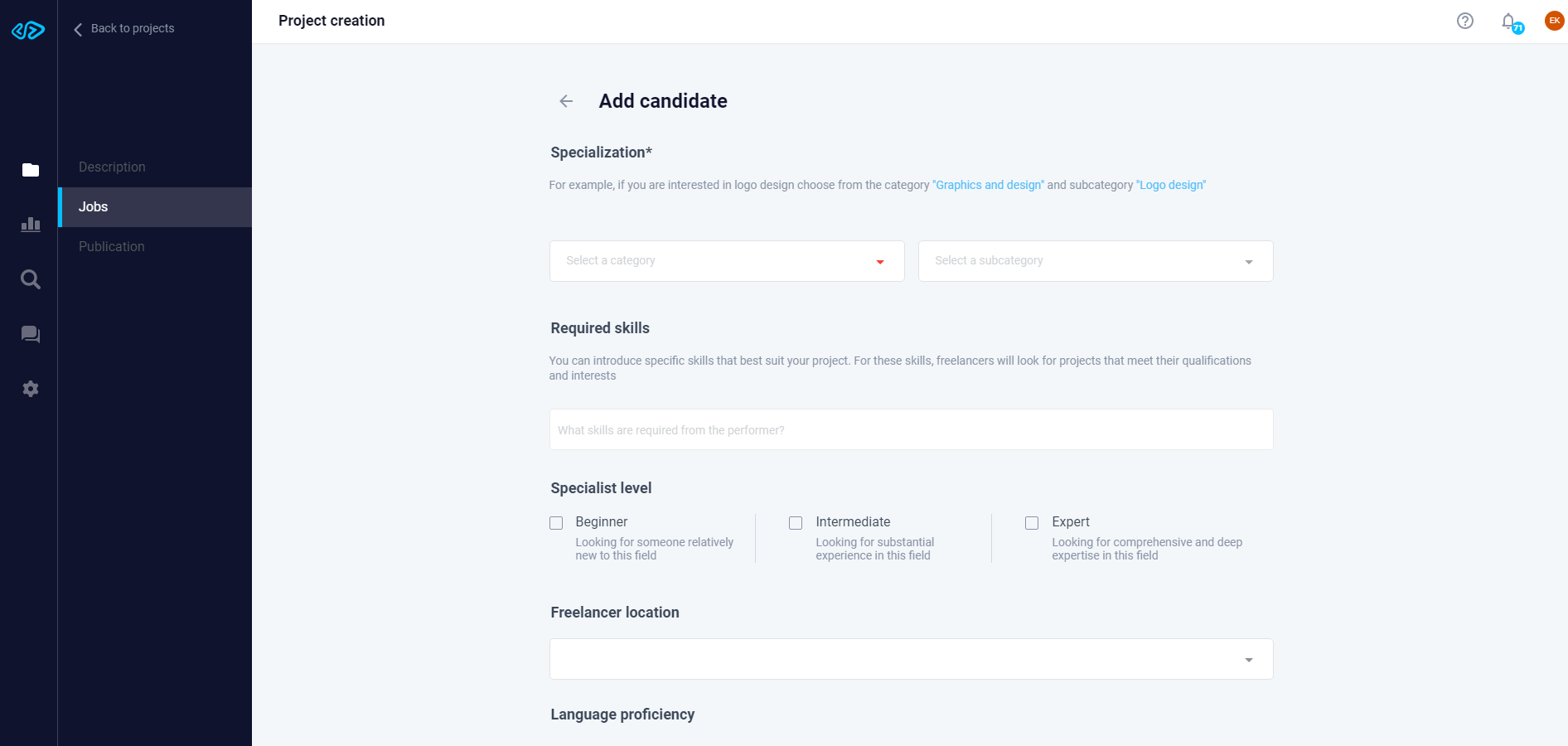
You can then click "Add" to go back to the job card, and then click "Add Task" to go to the task for that job.
Add Task
Here you enter data on the job you want to get from this freelancer:
- Title (the number of characters in the title should not exceed 64 characters)
- Task description. You can attach files to the task description (below). The number of files is unlimited, the size of each file should not exceed 1 MB.
- Task deadline. Here you highlight the date by which you want the task to be completed.

- Clicking "Add" takes you back to the job card, and then click "Job Budget".
Define the Budget and Deadlines
There are two types of tasks available on the TPT platform:
- a task with a fixed budget (recommended for one-time tasks)
Prepayment for such tasks can be made in a single payment or divided into several consecutive payments, depending on the number of stages in the task.
- a task with an hourly rate (recommended for long-term work). When selecting such tasks, an advance payment will be required for the first week of the freelancer's work, and then payments will be sent automatically.
Task with a Fixed Budget
- Project deadline - the date of task completion.
We recommend dividing the payment for a task into stages if the task is longer than 30 days. In this case, the tasks budget will be evenly distributed between the stages you have created.
- Project budget - the amount of prepayment to be paid on the platform, which will be subsequently paid to the Freelancer when all the work in the task is successfully completed.
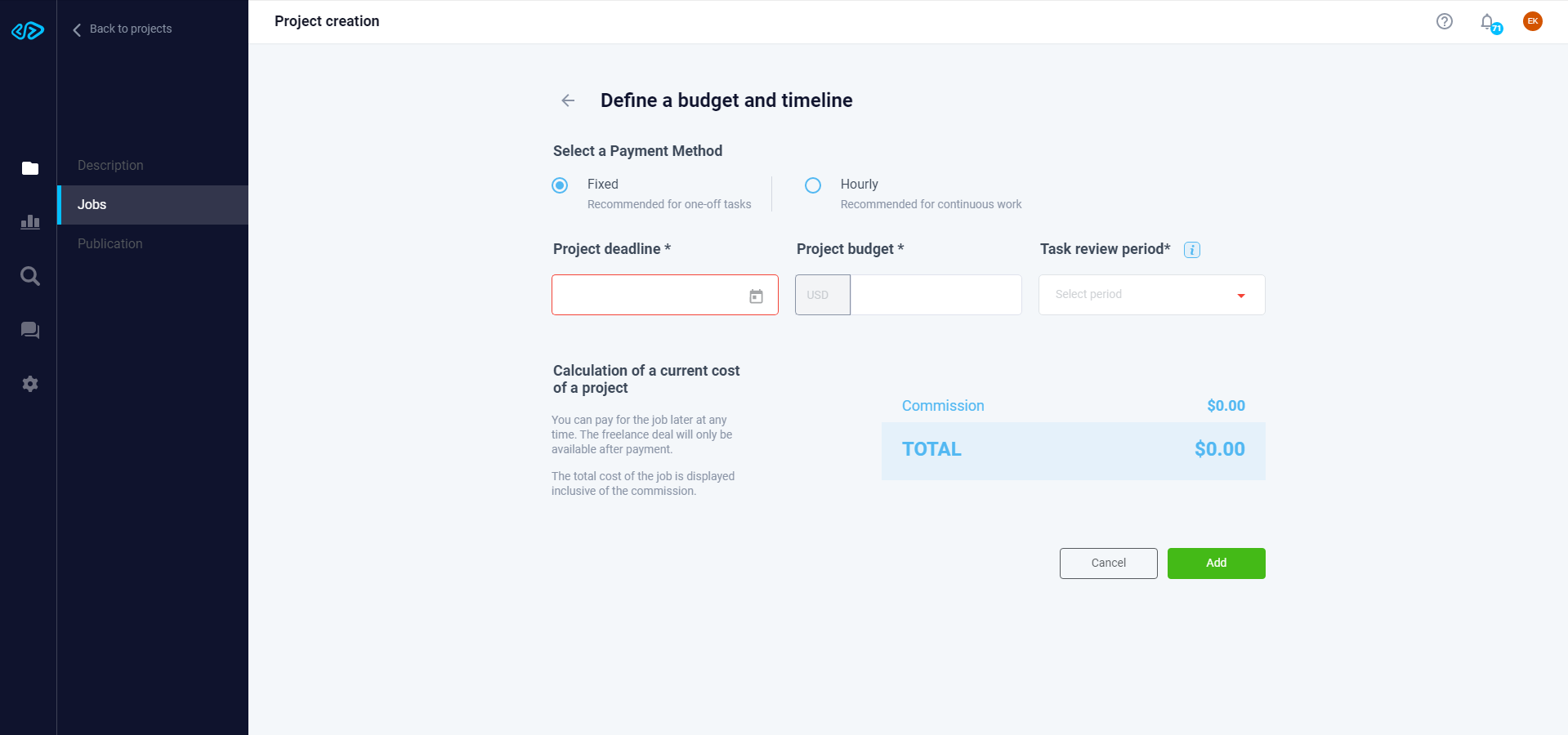
Task with an Hourly Rate
- Hourly Rate,
- Number of hours per week: determine the optimal number of Freelancer’s work hours per week,
- Payment Period: the interval at which payments will be made to the Freelancer for the results of his work,
- Task review period - the time given to you as the Employer to make a decision on the task performed by the Freelancer (to accept or reject it).
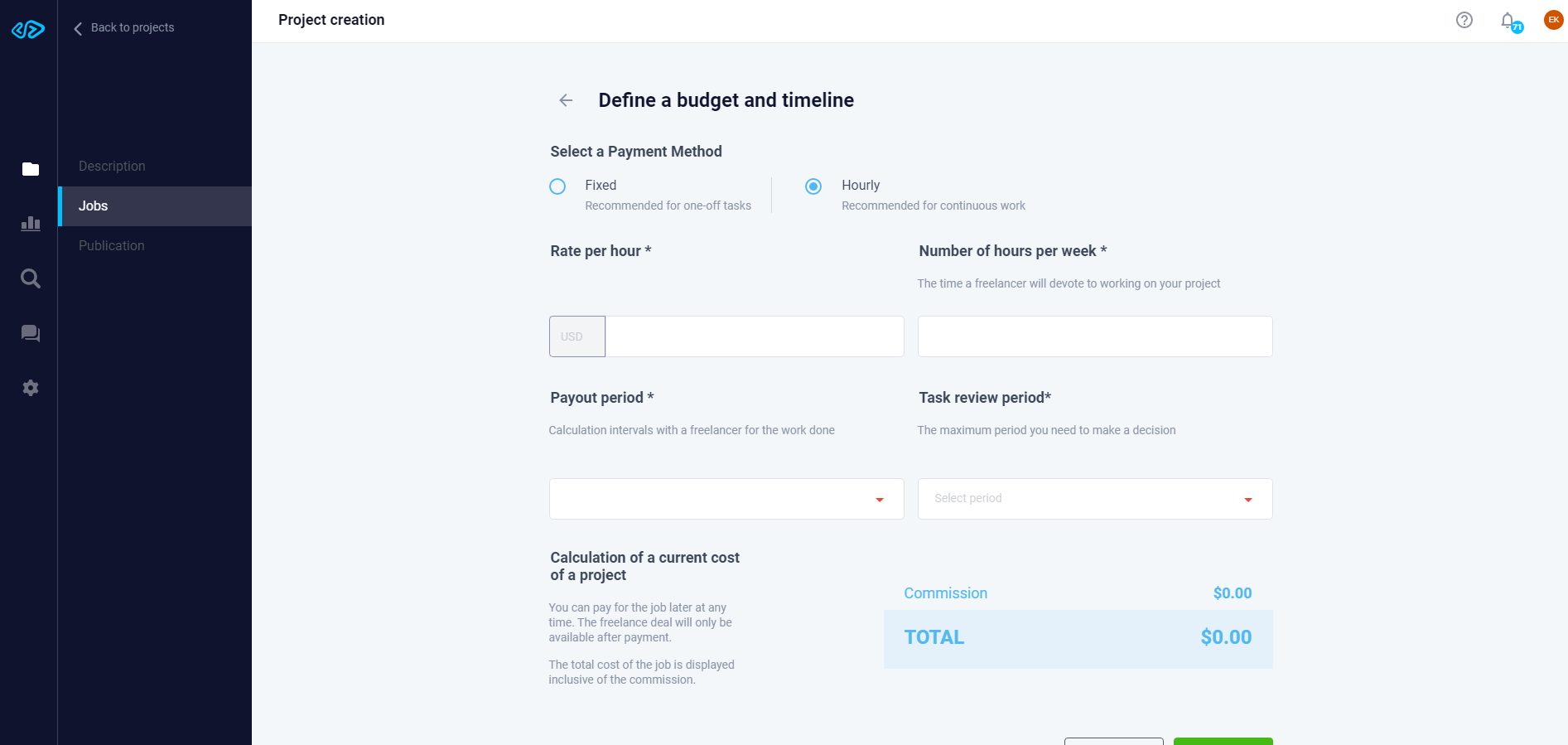
- To add a new job, you need to click "Add another job" and do the same thing. After filling out all the jobs you need, you can go on to publish the whole project.
Posting Jobs
Select the jobs you want to post now by checking the box next to "Publish."
You also have the opportunity to guarantee transaction security and freelancers' fulfillment of all tasks on the project by using the service "Arbitration" (only 10% of the project cost). You can set this service for a separate job on the project.
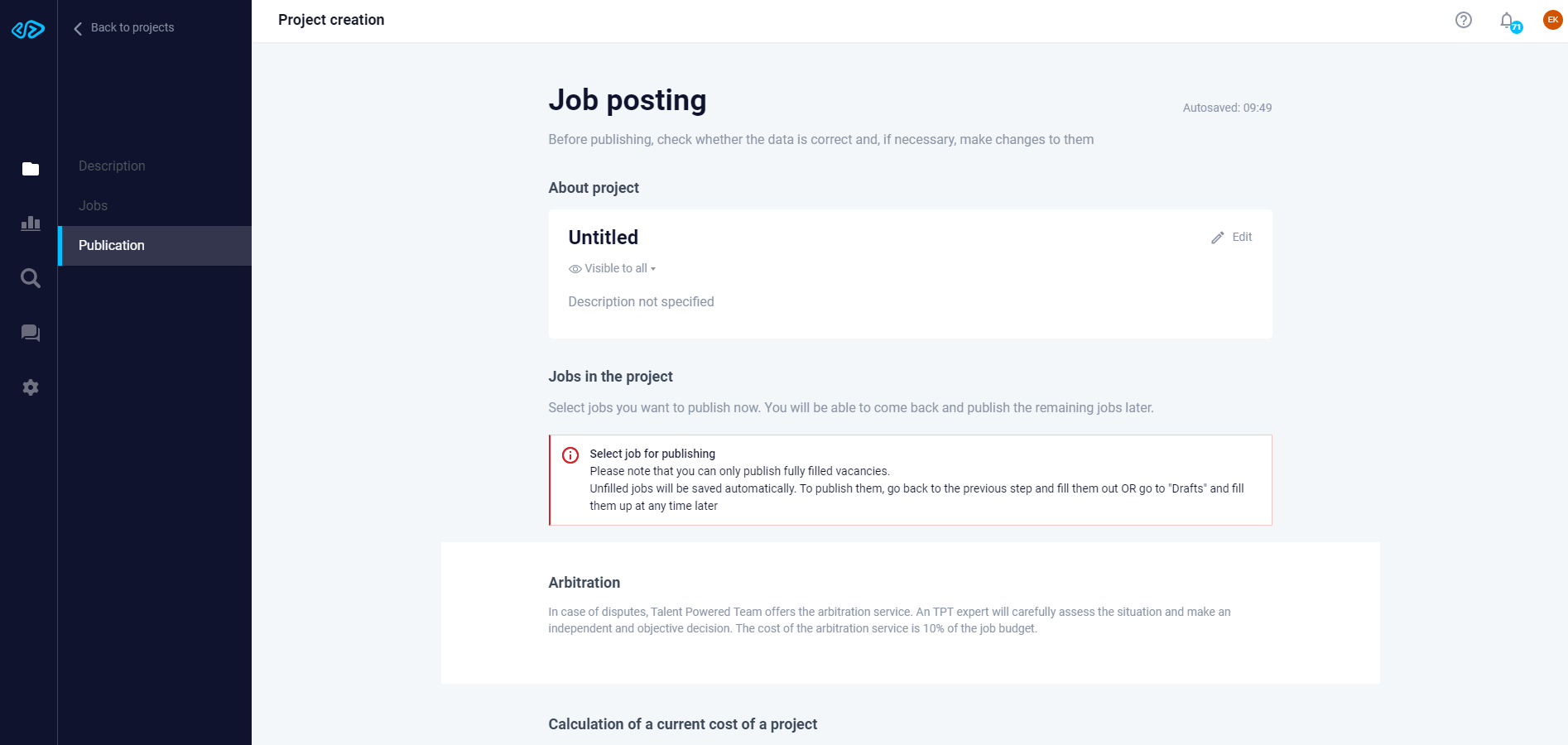
Check that the data is correct
You will need to check the correctness of the fields filled in the previous steps:
- If all the fields are filled out correctly, you can publish the project on the site,
- If you find an error, you can return to the section and edit the previously filled fields.
After you click "Publish project", it will be placed on the TPT platform.
